W XXI wieku dążymy do optymalizacji, upraszczania i przede wszystkim automatyzacji działań. Z tego powodu powstały złożone systemy CMS, na których można w łatwy sposób stworzyć kompleksową witrynę internetową. Niestety ich instalacja to wciąż niełatwe zadanie, dlatego też wychodzimy naprzeciw, oferując na naszych hostingach autoinstalator oraz niniejszy poradnik, by możliwe uprościć cały proces i zneutralizować ryzyko pomyłki.
By zainstalować system WordPress, warto mieć przypisaną domenę do konta w Direct Admin wraz z przekierowaniem jej u swojego rejestratora na nasze serwery DNS. O tym jak to zrobić, pisaliśmy w artykule: Jak dodać domenę w Direct Admin. Oczywiście nie jest to wymagane, bo dla głównej domeny wystarczy użyć adresu https://hosting-201.host1.eu/~login (gdzie w miejscu login wstawiamy nasz login do panelu Direct Admin), ale upraszcza cały proces i sprawia, że nie będziemy musieli edytować konfiguracji w późniejszym czasie. Kiedy nasza domena jest już przypisana, przechodzimy do naszego konta w Direct Admin i z menu wybieramy Softaculous Apps Installer, z którego po rozwinięciu klikamy „Wordpress”, tak jak na poniższym zrzucie.
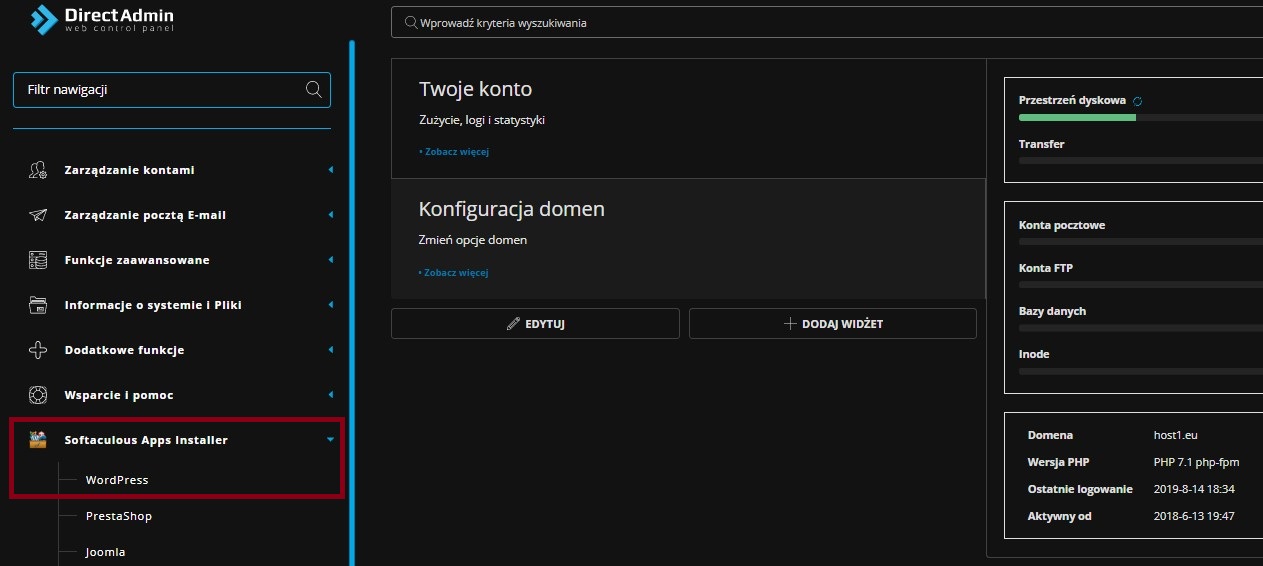
Naszym oczom ukaże się prezentacja systemu WordPress wraz z różnymi zakładkami. Nas interesuje niebieski przycisk „Instaluj”, który po kliknięciu przeniesie nas do rozbudowanego instalatora z mnogością opcji, które wyjaśniamy zgodnie z numeracją na zrzucie ekranu.
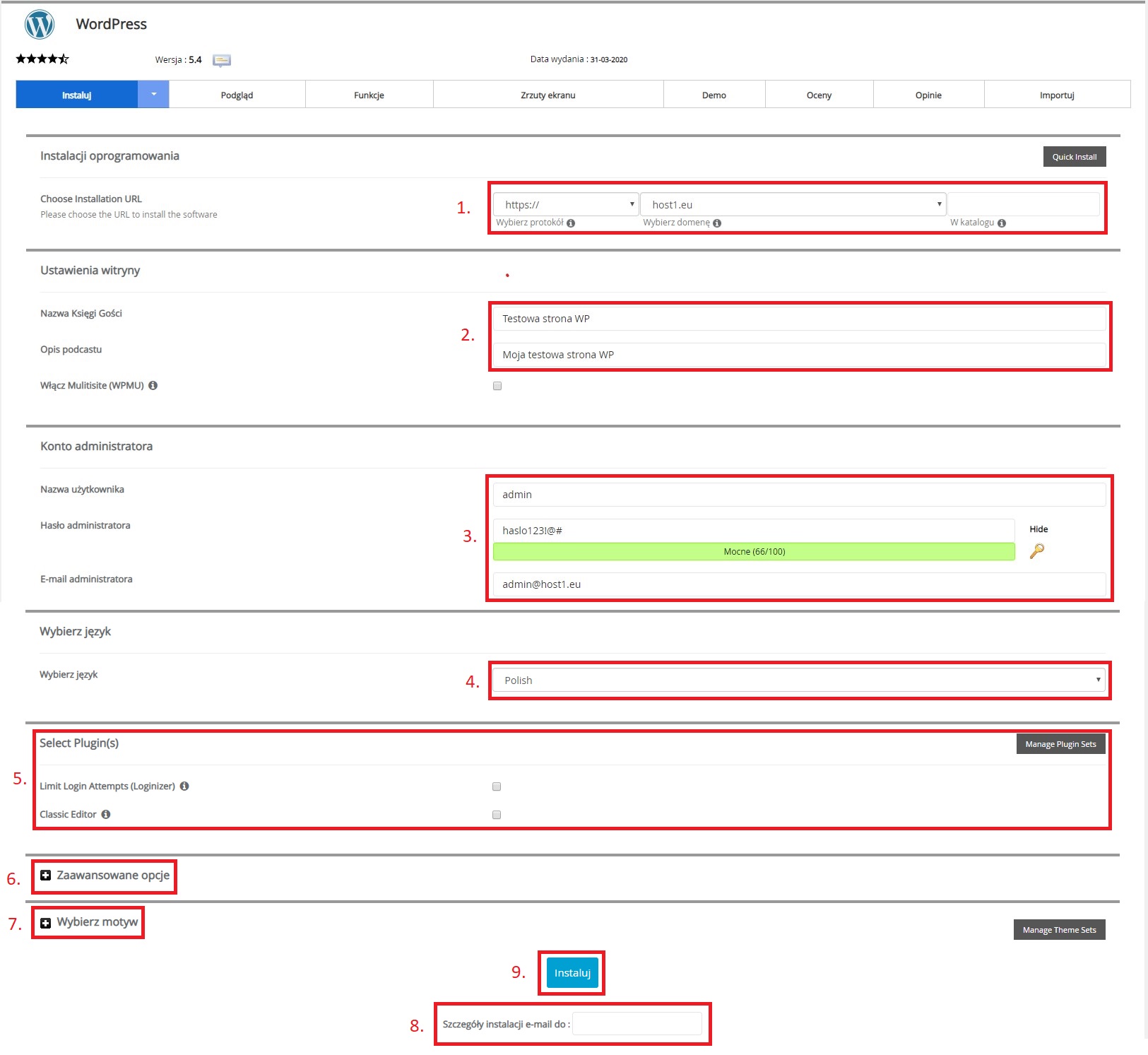
- W tym miejscu wybieramy trzy rzeczy. Pierwsza, to protokuł (HTTP lub HTTPS). Jeżeli mamy certyfikat SSL lub zamierzamy go zakupić i zainstalować, warto już teraz wybrać opcję https. Na tym etapie można też wybrać czy strona ma używać przedrostka www. w adresie czy też nie. Jest to kwestia użytkownika i nie wpływa znacząco na nic poza estetyką, niemniej ważne jest by wybrać jedną opcję by uniknąć duplikacji adresów.
Druga część to wybór domeny, pod którą będzie się wyświetlała nasza strona.
Trzecie i ostatnie pole to wybór katalogu. Tutaj zalecamy zostawić pole PUSTE, żeby nasza strona wyświetlała się po wpisaniu naszej domeny, bez dodatkowego slasha (dla przykładu host1.eu/wp/). - Tutaj wpisujemy nazwę naszej witryny oraz jej opis. Warto zamieścić w tym miejscu nazwę firmy i odpowiednie słowa kluczowe, na przykład: Host1 – Hostingi, serwery VPS i domeny. Pamiętajmy, żeby nie wpisywać za dużo!
- To pole służy utworzeniu konta administracyjnego wraz z hasłem i adresem e-mail. Będzie to główne konto administratora, którego zmiana jest później niemożliwa, bądź bardzo utrudniona.
- Język instalacji. Możemy wybrać jedną z wielu dostępnych opcji.
- Dodatkowe pluginy/opcje. Po kliknięciu w przycisk „Manage Plugin Sets” po prawej stronie, możemy dobrać dodatkowe wtyczki do instalacji. Zalecane jedynie zaawansowanym użytkownikom! Poniżej możemy też wybrać dwie proponowane opcje, których wyjaśnienie znajdziemy po najechaniu kursorem na ikonkę z listerką „i”.
- Dla zaawansowanych użytkowników przygotowano także panel z opcjami zaawansowanymi. Znajdują się tam opcje automatycznego backupu, nazwy i przedrostka bazy danych czy automatyczne aktualizacje.
- Autoinstalator daje nam też możliwość zainstalowania wybranego przez nas motywu.
- Przechodząc na sam dół, warto jeszcze zainteresować się tym polem i wpisać swój adres e-mail, żeby otrzymać wszelkie szczegóły instalacji drogą mailową.
- Po skonfigurowaniu wszystkich opcji zostaje nam kliknięcie w przycisk Instaluj. Nasza strona powinna być gotowa do działania!


