Pocztę na serwerach i hostingu Host1 można obsługiwać za pomocą zewnętrznych programów pocztowych, czy choćby za pośrednictwem konta Google. Poniżej wyjaśnimy jak skonfigurować połączenie dla najpopularniejszych programów pocztowych.
UWAGA! Można także skonfigurować serwer pocztowy własną domeną poprzez odpowiednie ustawienia rekordów MX, jednak wymaga to odpowiedniej wiedzy i odpowiednio zainstalowanych certyfikatów SSL: dla domeny i subdomen.
Najważniejsze dane wymagane do połączenia to:
Dane serwera pocztowego z zabezpieczeniem SSL/TLS (ZALECANE!)
Nazwa użytkownika: pełny adres mailowy wraz z domeną (na przykład test@host1.eu).
Hasło: takie samo jak do utworzonej skrzynki e-mail.
Serwer komunikacji przychodzącej: hosting.host1.eu – dla cPanelu, hosting-201.host1.eu – dla Direct Admin
IMAP Port: 993
POP3 Port: 995
Serwer komunikacji wychodzącej: hosting.host1.eu – dla cPanelu, hosting-201.host1.eu – dla Direct Admin
SMTP Port: 465
Dane serwera pocztowego bez zabezpieczenia SSL/TLS (NIEZALECANE!)
Nazwa użytkownika: pełny adres mailowy wraz z domeną (na przykład test@host1.eu).
Hasło: takie samo jak do utworzonej skrzynki e-mail.
Serwer komunikacji przychodzącej: hosting.host1.eu – dla cPanelu, hosting-201.host1.eu – dla Direct Admin
IMAP Port: 143
POP3 Port: 110
Serwer komunikacji wychodzącej: hosting.host1.eu – dla cPanelu, hosting-201.host1.eu – dla Direct Admin
SMTP Port: 587
Konfiguracja klienta pocztowego w systemie Windows 10 (Poczta)
W komputerach z systemem Windows 10 możemy przejść po prostu do sekcji „Poczta” w pasku start (można też wyszukać go za pomocą wbudowanej wyszukiwarki). Po włączeniu, dostaniemy kilka możliwości z konfiguracją Outlook.com na samej górze. Przechodzimy nieco niżej wybierając opcję „Konfiguracja zaawansowana”, a następnie w kolejnym oknie „Internetowa poczta e-mail”.
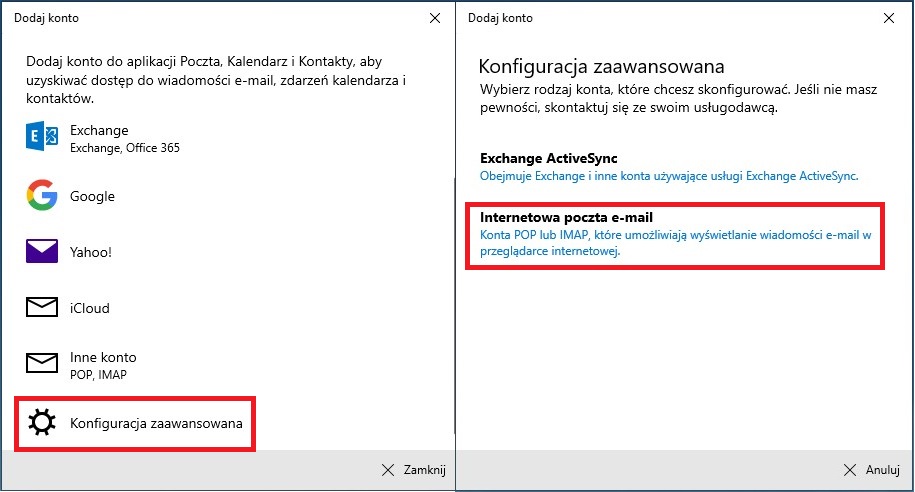
Przechodzimy do pełnej konfiguracji, którą opiszemy krok po kroku.
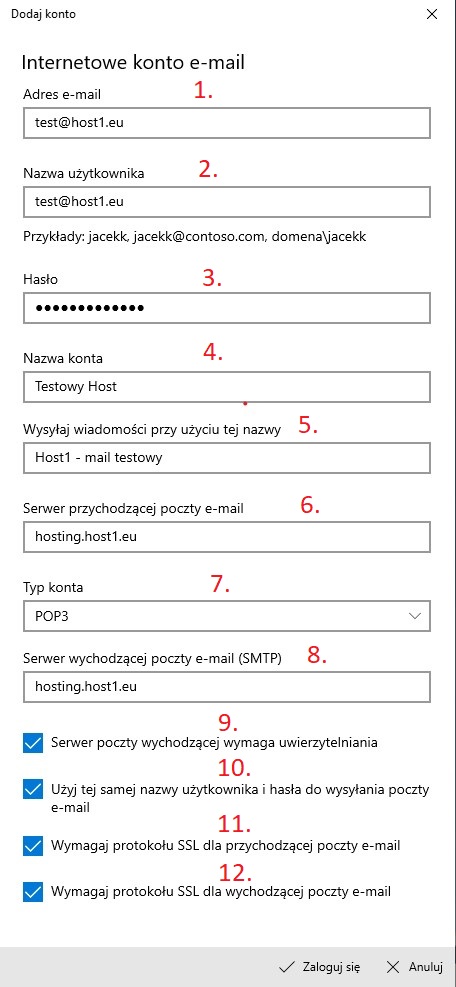
- Adres e-mail, który ma być obsługiwany.
- Nazwa użytkownika (w przypadku hostigu w Host1 jest to pełny adres e-mail).
- Hasło do skrzynki pocztowej.
- Nazwa konta wyświetlana tylko po stronie klienta.
- Nazwa jaka pojawi się przy naszych wiadomościach u odbiorcy.
- Serwer poczty przychodzącej. Zawsze będzie to hosting.host1.eu – dla cPanelu, hosting-201.host1.eu – dla Direct Admin.
- Typ konta. Można wybrać pomiędzy POP3, a IMAP.
- Serwer poczty wychodzącej. Zawsze będzie to hosting.host1.eu – dla cPanelu, hosting-201.host1.eu – dla Direct Admin.
- Serwer poczty wychodzącej wymaga uwierzytelnienia. Przy ustawieniach dla zabezpieczenia SSL/TLS to pole należy zaznaczyć.
- Pole z używaniem tej samej nazwy dla poczty przychodzącej i wychodzącej powinno pozostać zaznaczone.
- Zabezpieczenie dla przychodzącej poczty e-mail. Zalecane jest włączenie protokołu SSL.
- Zabezpieczenie dla wychodzącej poczty e-mail. Zalecane jest włączenie protokołu SSL.
Po wprowadzaniu wszystkich danych pozostaje nam zalogowanie się. Konto zostało skonfigurowane i można za jego pomocą wysyłać i odbierać e-maile.
Konfiguracja klienta pocztowego w programie Mozilla Thunderbird
Program Mozilla Thunderbird, to obecnie najbardziej popularny klient pocztowy używany zarówno przez osoby prywatne jak i firmy. Najnowszą wersję pobierzemy TUTAJ. Po instalacji, kiedy włączymy program, powinno pojawić się okno konfiguracji nowego adresu pocztowego, takie jak na zrzucie poniżej. Gdyby się nie pokazało samo, możemy je wywołać za pomocą menu (menu jest widoczne po wciśnięciu klawisza Alt na klawiaturze) – Plik ->Utwórz->Konfigurację konta pocztowego. Po wpisaniu podstawowych danych opisanych poniżej, należy kliknąć w lewym dolnym rogu przycisk „Konfiguracja zaawansowana” by uzupełnić resztę.
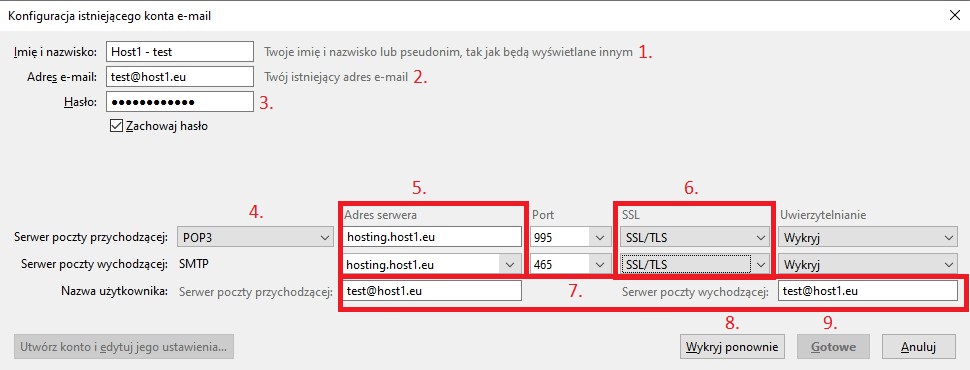
- Nazwa wyświetlana u odbiorcy wiadomości oraz w programie Thunderbird.
- Tutaj należy podać adres e-mail.
- Hasło do skrzynki pocztowej.
- Wybór czy chcemy połączyć się za pośrednictwem POP3 czy IMAP.
- Adres serwera zarówno dla poczty wychodzącej, jak i przychodzącej to hosting.host1.eu – dla cPanelu, hosting-201.host1.eu – dla Direct Admin.
- Wybieramy czy chcemy używać bezpiecznego połączenia (ZALECANE SSL/TLS) czy też nie. Port zostanie uzupełniony automatycznie.
- Nazwa użytkownika to zawsze pełny adres e-mail z domeną. Wystarczy wypełnić pole serwera poczty przychodzącej. Pole z serwerem poczty wychodzącej zostanie uzupełnione automatycznie.
- Po wpisaniu wszystkich danych klikamy przycisk „Wykryj ponownie”. Jeżeli wszystko zostało wprowadzone prawidłowo, „Gotowe” zmieni swój kolor.
- Konfigurację kończymy przyciskiem „Gotowe”. Możemy także przejść od razu do konfiguracji konta pocztowego (podpis, ustawienia częstotliwości pobierania i inne opcje) poprzez „Utwórz konto i edytuj jego ustawienia” w lewym dolnym rogu.
Konfiguracja klienta pocztowego w Gmailu
Po zalogowaniu się na pocztę Gmail przechodzimy do ustawień konta (ikona koła zębatego w prawym górnym rogu->Ustawienia), a następnie do zakładki „Konta i importowanie” i klikamy „Dodaj inny adres e-mail” w sekcji „Wyślij jako”.
 W pierwszym kroku podajemy swoją nazwę jaka będzie się wyświetlać zarówno w naszej skrzynce, jak i u odbiorcy wiadomości.
W pierwszym kroku podajemy swoją nazwę jaka będzie się wyświetlać zarówno w naszej skrzynce, jak i u odbiorcy wiadomości.- Tutaj podajemy adres e-mail. Możemy także zaznaczyć, by konto było traktowane jako alias innego adresu e-mail.
- Serwer SMTP to oczywiście hosting.host1.eu – dla cPanelu, hosting-201.host1.eu – dla Direct Admin.
- Nazwa użytkownika to pełny adres e-mail.
- Hasło podajemy takie samo jak to przy zakładaniu skrzynki.
- Następnie ustawiamy port. Odpowiednio 465 dla SSL, 587 dla TLS i 25 dla połączenia niezabezpieczonwego (NIEZALECANE!).
Pozostaje nam kliknąć przycisk „Dodaj konto”. Przeniesie nas do ekranu, w którym należy wpisać kod potwierdzenia z wiadomości, którą wysłało do nas Google lub kliknąć w link zawarty w rzeczonym e-mailu. Zalogować się na naszą pocztę możemy poprzez webmail pod adresem https://hosting.host1.eu:2096/ dla cpanelu lub https://hosting-201.host1.eu/roundcube dla Direct Admin. W przypadku poczty przychodzącej wykonujemy podobne kroki, klikając „Dodaj konto pocztowe” w sekcji „Sprawdź pocztę na innych kontach:”, należy jednak pamiętać o ustawieniu odpowiednich portów. Niestety możliwe jest podpięcie poczty jedynie poprzez POP3.



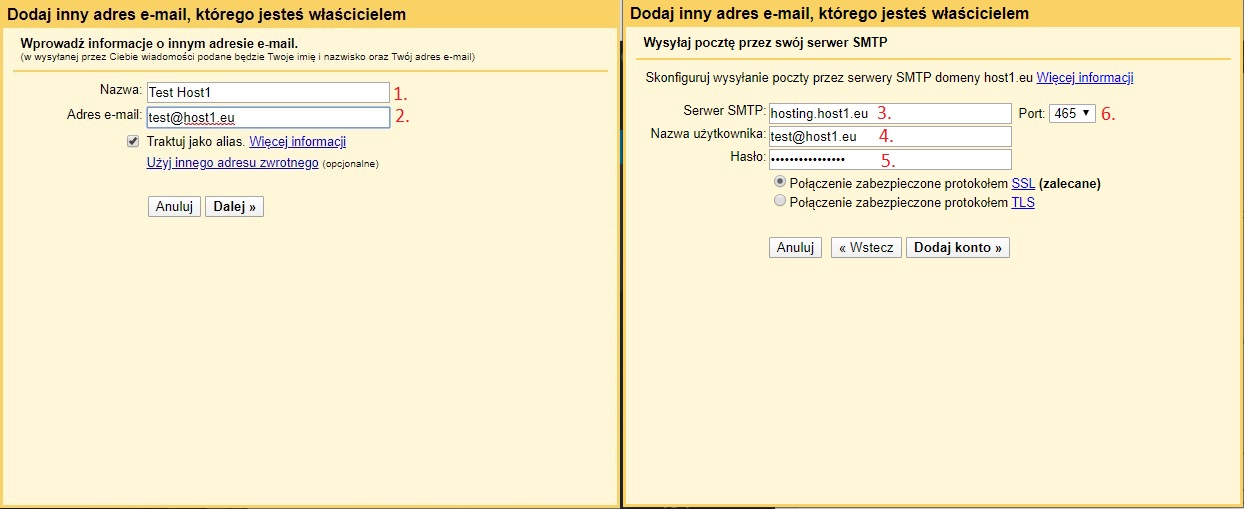 W pierwszym kroku podajemy swoją nazwę jaka będzie się wyświetlać zarówno w naszej skrzynce, jak i u odbiorcy wiadomości.
W pierwszym kroku podajemy swoją nazwę jaka będzie się wyświetlać zarówno w naszej skrzynce, jak i u odbiorcy wiadomości.